Tracking receiving attempts in football is a crucial aspect for coaches, analysts, and enthusiasts alike. Whether it’s to pinpoint areas for improvement, evaluate player performance, or gain insights into team strategy, having an organized method of capturing and analyzing this data makes a significant difference. With its versatility and calculation features, Excel is a fantastic tool for tracking receiving attempts in football. Here’s a step-by-step guide on how to efficiently use Excel for this purpose.
Step 1: Designing Your Data Table
Start by creating a structured table to record receiving attempts. Open Excel and label the headers in the first row. Common columns include:
- Date: The date of the game.
- Player Name: The name of the player attempting the reception.
- Position: Player’s position (e.g., wide receiver, tight end).
- Attempted: Number of attempted receptions.
- Catches: Number of successful receptions.
- Yards Gained: Total yards gained after reception.
- Touchdowns: Number of touchdowns scored.
Once your headers are in place, start adding game data to the respective rows as it becomes available.

Step 2: Using Formulas for Analysis
Excel’s strength lies in its ability to analyze data with formulas. Generate insights using basic calculations:
- Catch Rate: Divide successful catches by total attempts. For example, if a player has 8 successful receptions out of 10 attempts, the formula
=Catches/Attemptedwill yield 0.8, or an 80% catch rate. - Yards per Catch: Divide the total yards gained by successful receptions. Use the formula
=Yards Gained/Catches. - Touchdown Rate: Calculate the percentage of receptions that result in touchdowns with
=Touchdowns/Catches.
Using color-coded conditional formatting can also help quickly identify trends or standout performances, such as players with high catch rates or exceptional yardage.
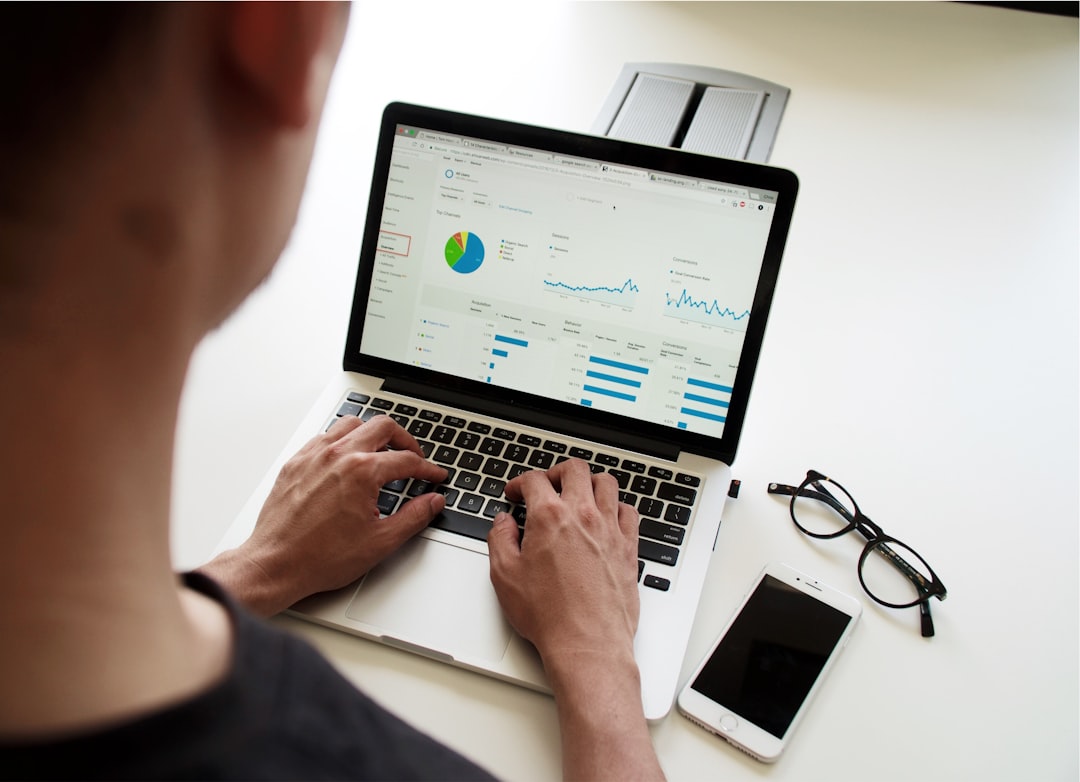
Step 3: Visualize the Data
Tables alone can’t always communicate everything at a glance. Create charts and graphs for a more visual presentation of the data. Bar charts, line graphs, or pie charts can display player comparison, performance over time, or receiving success rates.
For example:
- A bar chart can break down the receiving attempts and catches for each player.
- A line graph can show how a player’s catch rate has improved over several games.
- Pie charts can highlight proportional data, like each player’s contribution to total team receptions.
To insert a chart, highlight your data, go to the “Insert” tab, and select your desired chart type. Be sure to label axes and include a title to make the visualization comprehensible at a glance.
Step 4: Make Data Entry Easy
Minimize errors and streamline data entry by utilizing Excel features like drop-down lists and default values:
- Drop-down Lists: Create a drop-down list for the “Player Name” or “Position” column to ensure consistent terminology. Go to “Data” > “Data Validation” and select “List.”
- Default Values: Pre-fill frequent values, such as team names or default positions, to save time.
Step 5: Save and Back Up Your Work
After inputting data, save your file regularly to preserve your work. Consider creating backups using cloud storage options like OneDrive, Google Drive, or Dropbox. This ensures you don’t lose data due to unexpected events, such as hardware failures.
FAQ
Q: How do I calculate totals for a specific player?
A: Use Excel’s =SUMIF function. For example, to calculate the total yards gained by Player A, use the formula =SUMIF(Player Range, "Player A", Yards Range).
Q: Can I track more than just receiving attempts?
A: Yes, you can customize the table with additional columns for other metrics, such as dropped passes, longest reception, or yards after catch.
Q: How do I share my Excel sheet with others?
A: Save your file in a shared format like .xlsx or upload it to a collaborative platform such as Google Sheets, where multiple users can view or edit.
Q: Is there a way to automate data entry?
A: Yes, you can use tools like macros or integrate with external systems to pull data automatically into Excel. However, this may require some knowledge of VBA or APIs.
Q: Can I use Excel for advanced analytics?
A: Absolutely! With add-ons like Power Query or integration with Power BI, you can expand Excel to handle even more sophisticated football analytics.
